Download Screencastify for Windows 10: Complete Guide
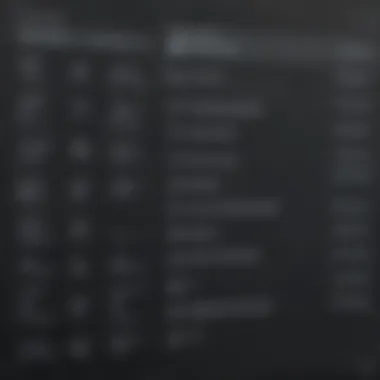
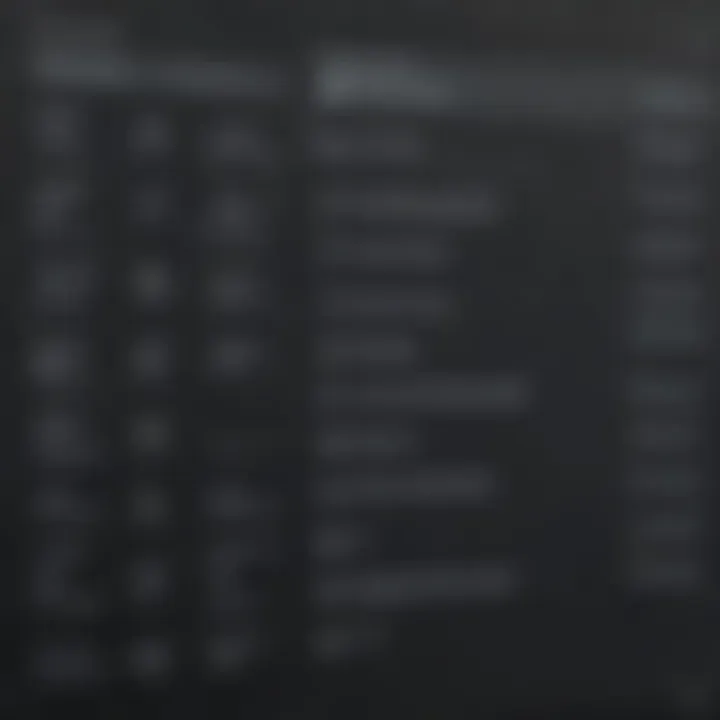
Intro
In an age where visual communication matters more than ever, having the right tools can make all the difference. Screencastify stands out as a key player in the screen recording market, especially for Windows 10 users. As small to medium-sized businesses and IT professionals seek effective ways to capture and share information, understanding how to utilize Screencastify efficiently is paramount.
This comprehensive guide will delve into each aspect of downloading and using Screencastify, ensuring you’re well-equipped to make the most of its features. We will discuss its capabilities, installation steps, and the benefits it can bring to your operations. Think of this as your roadmap to leveraging this software in a practical, meaningful way.
Software Overview
Intro to the Software
Screencastify is an intuitive screen recording extension designed to work seamlessly with Google Chrome. With its user-friendly interface, users can swiftly create video tutorials, record presentations, and capture on-screen actions without needing complicated software installations. The emphasis lies on simplicity and accessibility, making it suitable for even beginners who may not be tech-savvy.
Key Features and Functionalities
Screencastify packs a punch with its diverse feature set, which becomes especially beneficial in a business context. Key functionalities include:
- Screen Recording: Capture your entire screen, a specific window, or a browser tab.
- Webcam Recording: Add a personal touch to your videos with the webcam overlay.
- Annotation Tools: Highlight critical points while recording using drawing tools.
- Cloud Storage: Save and access recordings directly in Google Drive.
- Video Editing: Basic editing functions to trim and cut recordings for polished final products.
Pricing Plans and Available Subscriptions
Screencastify recognizes that its users come from diverse backgrounds and needs. They offer a flexible pricing model:
- Free Version: Great for beginners, with essential features and a limit on recording length.
- Lite Plan (Pro): A mid-tier option for those needing enhanced functionalities and longer recordings.
- Business Plan: Comprehensive features aimed at teams, including everything from the Pro plan plus advanced analytics and increased storage.
As you weigh your options, consider what features will bring the most value to your work.
User Experience
User Interface and Navigational Elements
One of the most striking aspects of Screencastify is its straightforward user interface. Right from the installation, users are greeted with an easy-to-navigate design. The controls for recording, stopping, and sharing videos are conveniently located, allowing even less tech-savvy individuals to use the service with minimal friction.
Ease of Use and Learning Curve
The learning curve for Screencastify is virtually nonexistent. With clear guidance upon setup, users can begin recording in minutes. This accessibility ensures that everyone, regardless of their technical background, can benefit from screen recording.
Customer Support Options and Reliability
While most users find Screencastify to be self-explanatory, customer support remains critical for those unexpected hiccups. Screencastify provides a robust support system, including:
- Help Center: An extensive library of articles and tutorials.
- Email Support: For direct inquiries and troubleshooting assistance.
"A good customer support experience can turn a stumbling block into a stepping stone."
Performance and Reliability
Speed and Efficiency of the Software
Users often note Screencastify's impressive speed. Recording starts almost instantaneously, and video processing is typically quick. Such efficiency is essential when time is of the essence, especially for IT professionals in urgent situations.
Uptime and Downtime Statistics
Screencastify boasts a strong uptime record due to its reliance on Google Chrome and cloud-based functionalities. While no software is immune to issues, the developers remain proactive in addressing downtime concerns, ensuring minimal disruption.
Integration Capabilities with Other Tools
Screencastify plays well with many other applications. It can easily integrate with platforms like Google Classroom and YouTube, enhancing its utility for educators and marketers alike. This interconnectedness is invaluable for businesses already leveraging these tools, streamlining workflows.
Security and Compliance
Data Encryption and Security Protocols
In today's digital landscape, security cannot be overlooked. Screencastify employs industry-standard encryption practices to protect user data. Videos are saved directly to Google Drive, allowing users to utilize Google’s robust security features as well.
Compliance with Industry Regulations
Screencastify complies with various industry regulations, making it a trustworthy choice for businesses that prioritize data protection and compliance.
Backup and Disaster Recovery Measures
With recordings saved directly to the cloud, users can retrieve their videos even if their local systems fail. This feature offers peace of mind, especially for important projects and presentations that require security against data loss.
Foreword to Screencastify
In today’s digital landscape, screen recording has become an essential tool for businesses, educators, and anyone looking to create visual content. Screencastify is an intuitive software that simplifies this process, making it accessible not only for tech-savvy users but also for those who might not consider themselves particularly tech-minded. By focusing on Screencastify in this article, we aim to equip users with the knowledge necessary to harness its full potential.
What is Screencastify?
Screencastify is a browser extension that's primarily designed for Chrome but also integrates well with Windows systems. At its core, this tool allows users to record their screens, which can be invaluable for creating tutorials, walkthroughs, or simply sharing information visually. The interface is user-friendly; it doesn't take an extensive instruction manual to figure out how to record a presentation or capture a gameplay moment. Once installed, users can record their desktops, browser tabs, or even webcam footage, offering flexibility for various recording needs.
For small to medium-sized businesses, Screencastify can be a game-changer. Instead of relying heavily on written communication or long emails, team members can create quick video tutorials or updates. Say goodbye to the one-size-fits-all approach of communication; with Screencastify, nuances and visual elements can significantly enhance clarity.
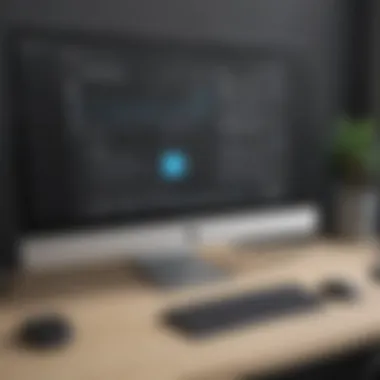

Benefits of Using Screencastify
Utilizing Screencastify brings a host of advantages, particularly for entrepreneurs and IT professionals:
- Ease of Use: With its straightforward interface, even those with minimal technical expertise can start using it right away.
- Real-Time Interaction: Screencastify allows users to engage their audience instantly. Whether for remote teams or client presentations, live recordings can foster collaboration and understanding.
- Cost-Effective Solution: Compared to alternatives like Camtasia or OBS Studio, Screencastify often provides a more budget-friendly option without sacrificing quality.
- Integrations: The software can sync easily with Google Drive and Classroom, which is a boon for educators and students alike. This integration simplifies the sharing and storage process, eliminating challenges common to file transfers.
- Editing Features: Basic editing tools, such as trimming and annotation, are included, making it easier to refine recordings post-capture.
"The ability to visually communicate can enhance understanding, reduce friction, and significantly improve productivity in both businesses and educational settings."
System Requirements for Windows
When it comes to downloading software such as Screencastify on Windows 10, understanding its system requirements is crucial. These requirements ensure that the software operates smoothly and efficiently on your machine. If the hardware and software environment doesn’t meet these benchmarks, users may encounter sluggish performance or may not even be able to install the application at all. Therefore, being aware of minimum and recommended specifications becomes vital, especially for small and medium-sized businesses that rely on effective tools for their operations.
Minimum Requirements
To get Screencastify up and running, you’ll need to ensure your system meets certain baseline standards. Let’s take a closer look at the minimum requirements:
- Operating System: Windows 10 (64-bit)
- Processor: 1.6 GHz or faster, dual-core processor
- RAM: At least 4 GB
- Hard Drive Space: 500 MB available storage
- Graphics: A graphics card capable of rendering video at a decent resolution (720p)
- Internet Connection: A stable internet connection to download and use features effectively
These specifications are like the bedrock for your setup. If they aren’t up to snuff, users may face compatibility issues, making it difficult to use Screencastify for its intended purpose—creating high-quality screencasts. For instance, users on lower RAM might notice lag during recording sessions, leading to choppy videos that could make presentations hard to follow.
Recommended Specifications
While the minimum requirements will let you use Screencastify, consider aiming higher to truly leverage its features. Recommended specifications enhance your user experience and provide greater flexibility for more demanding tasks:
- Operating System: Windows 10 (64-bit)
- Processor: 2.0 GHz or faster, quad-core processor
- RAM: 8 GB or more
- Hard Drive Space: 1 GB or more available storage
- Graphics: A dedicated graphics card, ideally supporting 1080p or higher video renderings
- Internet Connection: A high-speed internet connection for smoother uploading and live features
Following these specifications is like giving your machine a turbo boost, ensuring that the software not only functions but operates at peak efficiency. With more RAM, for example, Screencastify can handle larger video files, and a faster processor reduces the time spent waiting for renderings. If you’re in an environment where video quality is paramount, like during client presentations or training sessions, investing in a system that exceeds minimum requirements can yield significant benefits.
"Proper system requirements are not just recommendations; they are essential for a seamless user experience."
Downloading Screencastify on Windows
When it comes to utilizing Screencastify on Windows 10, the downloading process is the first and fundamental step. This vital action not only sets the stage for accessing a variety of robust screen recording features but also assures that users are equipped with the right tools to create effective visual content. Understanding how to efficiently navigate this process can save time and frustratoin, especially for those who are new to screen recording software.
To emphasize the importance: having an easy-to-follow downloading procedure makes Screencastify accessible, whether you're a small business owner, an entrepreneur looking to present ideas, or an IT professional tasked with creating tutorials. The initial installation can greatly affect productivity and ease of use down the road. Therefore, let's break down the stages involved.
Navigating the Download Page
To begin, accessing the right download page is crucial. Generally speaking, this can be achieved by visiting the official Screencastify website. Here’s a simple set of actions to help you reach your destination without hiccups:
- Open your web browser. This could be Chrome, Firefox, or whatever suits your needs.
- Type in the URL for Screencastify: www.screencastify.com.
- From the homepage, look out for the Download button prominently displayed usually at the top right corner.
- Click on it, and ensure that you're directing your focus toward the section dedicated to Windows users. That's where the gold is.
A straightforward navigation can really enhance your experience. If you land on the right page, it’ll show you various options available for download, easing your journey further.
Selecting the Right Version
After getting to the download page, the next step involves selecting the most suitable version of Screencastify for your needs. It’s akin to picking the right tool for a job; having the correct version can streamline the recording process. Consider these factors:
- System Compatibility: Ensure that the version you select is compatible with Windows 10.
- Free vs. Paid Versions: Evaluate whether the free version meets your requirements or if the paid version with added features such as higher recording limits is necessary. Assessing your current needs helps in making an informed decision.
- User Reviews: It might be wise to skim through reviews on platforms like Reddit or Facebook to gain insights from other users’ experiences. This often reveals pitfalls or advantages that aren’t immediately apparent.
With the right version in hand, you'll be poised to start your journey with Screencastify and tap into its full potential.
By following these steps, you not only streamline the process but also prepare yourself to take advantage of everything Screencastify has to offer right from the get-go.
Installation Steps for Screencastify
Installing Screencastify correctly is a crucial part of utilizing this fantastic tool to its fullest potential. The way you set it up can make or break the user experience, especially if you're a small to medium-sized business or an IT professional who relies on efficient screen recording and editing tools. This section details the step-by-step process of installation, ensuring that users can quickly start recording without facing unnecessary roadblocks.
Running the Installer
Once you've navigated through the download process, running the installer for Screencastify is pretty straightforward. After downloading, locate the installer, which usually appears in your browser's downloads section or in the designated downloads folder on your computer.
Double-click the Screencastify installer to initiate the setup. Windows may prompt you with a User Account Control warning asking if you want to allow this app to make changes to your device. Here, you can either click Yes to proceed or No if you're unsure. It’s standard procedure, so generally, you’re safe to allow it.
The installation wizard will guide you through a series of prompts. Here’s what to expect:
- First, you might see an introduction screen, highlighting some of the features you’ll be able to access once installed.
- You’ll then proceed through the terms and conditions; it’s wise to read this thoroughly to understand your rights and responsibilities as a user.
- Finally, choose where you want to install Screencastify, typically the default location will suffice for most users, unless you have specific needs.
Upon completion, you will see a message indicating that the installation was successful. Ensure you launch the application right after this, as some users find it easier to set their preferences at first login.
Configuration Options
After successfully running the installer, the next step involves configuring Screencastify to fit your needs. This is where you can tailor the application to your preferences for a smoother experience.
Once you launch Screencastify, you'll be met with a series of options designed to enhance your recording sessions. Here’s a breakdown of key configuration aspects:
- Microphone Settings: Selecting the right microphone is vital, especially for those recordings that require narration. Choose your default microphone from the dropdown menu if there are multiple options available.
- Camera Input: If you plan to include a webcam feed in your recordings, ensure that you select the correct camera here. You might want to do a test recording to check that the camera quality meets your expectations.
- Screen Selection: Decide whether you’ll be recording a single window, the entire screen, or a tab. This selection impacts not just what gets recorded but also file size and clarity.
- Quality Settings: You can often adjust the quality of the recordings. Higher quality settings produce better visuals but might require more storage.
- Keyboard Shortcuts: Familiarize yourself with these. They can greatly hasten the recording and editing process, allowing you to start, pause, and stop recordings with ease.
Appropriately setting these options not only makes the software easier to use but also enhances the overall quality of your recordings.
"Configuring your settings right from the start saves time and frustration later on, ensuring you can focus on what truly matters - creating great content."
Being methodical during installation and configuration can significantly enhance your productivity with Screencastify, allowing you to dive right into capturing those important presentations or training sessions without a hitch.
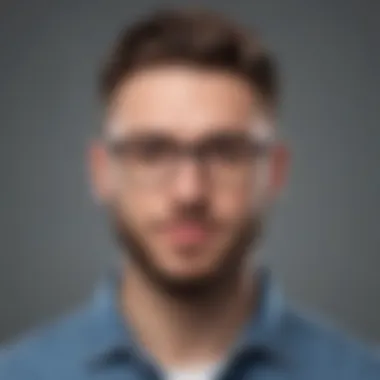

Exploring Features of Screencastify
In a world where video content reigns supreme, Screencastify steps into the limelight as a vital tool for users ranging from educators to small business owners. Understanding the software's features is crucial, as it not only enhances productivity but also directly impacts how effectively one can convey information. With the ability to record, edit, and share videos seamlessly, Screencastify is tailored to meet the needs of various professionals. The following sections delve into its notable features, showcasing how these elements contribute to a comprehensive screen recording experience.
Recording Options
Screencastify offers a melodic symphony of recording options, which makes it adaptable for diverse requirements. Users can capture their screen in multiple formats: full-screen, a specific browser tab, or even a selected section of the screen. This flexibility allows for tailored content, be it a succinct tutorial or an elaborate presentation. The importance of these options cannot be overstated, especially when clarity and context are paramount in conveying messages. Moreover, users can include their webcam feed in recordings, creating a more personalized touch that often resonates better with audiences.
- Full-Screen Capture: Ideal for detailed walkthroughs without distractions.
- Tab Capture: Perfect for focusing on specific web content, reducing clutter.
- Region Capture: Useful for emphasizing particular areas, ensuring viewers aren't overwhelmed.
By providing users with these varied options, it allows for a more effective communication method.
Editing Capabilities
Once recording is complete, the need for effective editing arises. Screencastify simplifies this with its straightforward editing capabilities. Users can trim unwanted sections, add annotations, and even integrate audio commentary, which enriches the viewer's experience and can also clarify complex information. The user-friendly interface ensures that even someone who doesn’t have a background in video editing can produce polished content.
Editing features include:
- Trimming: Cut out the fluff to keep videos concise.
- Annotations: Overlay text or shapes to emphasize key points.
- Audio Management: Adjust or enhance audio tracks easily.
The editing process can take a video from being good to exceptional, making it an essential component of the Screencastify toolkit.
Sharing and Exporting Content
After successfully recording and editing, the next logical step is sharing or exporting that content. Screencastify shines in this area as well, offering seamless integration with various platforms. Users can directly upload videos to platforms like Google Drive or YouTube, facilitating an effortless distribution process. Additionally, the option to export videos as MP4 files provides flexibility for later use or offline sharing.
Some sharing benefits include:
- Quick Uploads: Send videos directly to social media or cloud storage with just a few clicks.
- Flexible Formats: Choose between various formats to cater to audience preferences.
- Embed Options: Easily embed recordings into presentations or blogs, enriching the content further.
"The ease of sharing and exporting ensures that valuable insights reach a wider audience without unnecessary barriers."
Using Screencastify Effectively
Using Screencastify effectively is crucial for small to medium-sized businesses, entrepreneurs, and IT professionals who rely on clear communication and impactful content sharing. By mastering this tool, users can dramatically enhance their workflow, streamline processes, and maximize the benefits of screen recording for a range of applications such as training, tutorials, and presentations. With the right techniques and strategies, Screencastify transforms from just a software tool into a powerful ally in your communication arsenal.
Best Practices for Recording
To get the most out of Screencastify, following best practices during recording can make a world of difference. Here are some invaluable tips that can help you create polished and professional-looking videos:
- Preparation is Key: Before hitting the record button, ensure that everything is set up. This includes your screen, applications you will be demonstrating, and any scripts or notes you may need. A well-organized plan can reduce errors and improve flow.
- Choose the Right Environment: Recording in a quiet space is essential. Background noise can be distracting and undermine the quality of your video. Use a good microphone to enhance audio clarity.
- Resolution Matters: Select the optimal screen resolution for your recordings. Generally, recording at 1080p is a safe bet, as it ensures your viewers can see details without straining their eyes.
- Utilize Hotkeys: Familiarize yourself with Screencastify's keyboard shortcuts to begin and end recording quickly. This can save time and help maintain the natural flow of your presentation.
- Rehearse: Don't underestimate the value of practice. Going through your material once or twice can help you sound more confident and assure that you're conveying information accurately.
Tips for Editing Videos
Editing can often make or break the final product. Knowing how to edit effectively can enhance your screencasts significantly. Here are some tips to consider when working with Screencastify's editing features:
- Trim Unnecessary Content: Utilize the trimming features to cut out long pauses, mistakes, or off-topic segments. Keeping your videos concise maintains audience engagement.
- Add Annotations: Make use of Screencastify's annotation tools. Highlight important areas on the screen or add text comments to emphasize key points. This not only improves clarity but also guides the viewer's attention to vital information.
- Incorporate Call-to-Actions: Incorporate a clear call-to-action at the end of your video, directing viewers on what to do next. Whether it’s visiting a website, signing up for a newsletter, or trying a product, a good call-to-action can significantly increase viewer interaction.
- Preview Before Finalizing: Always preview your video before sharing. This step allows you to catch any lingering errors or areas that could use improvement. A fresh pair of eyes can help you see things you might have overlooked during editing.
"Screencastify is more than just a recording tool; it's a gateway to effective communication."
By implementing these best practices and editing tips, users can leverage Screencastify to its fullest potential, thereby enhancing their content's impact and effectiveness in business or educational settings. Adopting these strategies can lead to more engaging presentations that resonate well with your target audience.
Troubleshooting Common Issues
Troubleshooting common issues is an essential part of ensuring a smooth experience when using Screencastify. Every software, no matter how well designed, can encounter hiccups from time to time. This section will arm you with the necessary knowledge to tackle some of the most frequent problems users face. Businesses rely heavily on software to communicate, create, and share information effectively. Hence, understanding how to troubleshoot effectively can save time and boost productivity.
Installation Problems
Let’s kick things off with installation problems. Encountering hurdles during installation isn’t just annoying; it can derail productivity, especially when you're in the middle of a pressing project. Some typical issues might include:
- Compatibility Issues: Make sure that your version of Windows 10 is compatible. Sometimes updates can create conflict. Checking for both Windows and Screencastify updates can help.
- Insufficient Permissions: Running the installer without administrator rights can halt the installation. Right-click the installer and select 'Run as Administrator' to resolve this.
- Corrupted Download: Downloading from unofficial sources can lead to corrupted files. Always opt for the official page to avoid such troubles.
If you encounter a “Setup has failed” message, it’s worth double-checking your internet connection and ensuring no firewall settings are blocking the installation. In some cases, a simple restart of your PC before trying again can do wonders.
Recording Glitches
Now, let's move on to recording glitches, a issue that can frustrate even the most seasoned users. Harsh realities may strike when you're mid-recording, and suddenly the system lags or freezes. Identifying and fixing these problems promptly is crucial to preventing wasted time and energy. Commonly, users report:
- Lag During Recording: If the recording is choppy or lagging, it could be due to insufficient system resources. Closing unnecessary background applications can enhance performance.
- Audio Sync Issues: Sync problems between video and audio can leave viewers confused. Double-check your audio input settings and ensure your microphone is connected properly and functioning before starting a recording.
- Screen Recording Fails: Sometimes the screen may not record, or you could end up with a black screen. Make sure Screencastify has the required permissions to capture your screen. You might even have to deselect other screen capture tools that may interfere with its functioning.
"An ounce of prevention is worth a pound of cure."
Adopting good practices and understanding common issues can make all the difference in achieving seamless video creation through Screencastify. During troubleshooting, remain patient and methodical. With these insights, you'll be better prepared to tackle any issues and ensure a hassle-free screencast experience.
Comparing Screencastify with Other Tools
In today’s digital landscape, choosing the right screen recording tool can feel like standing in front of a vast selection of ice cream flavors; each has its unique taste, and preferences vary wildly from person to person. Screencastify stands out for many users, but how does it stack up against powerful alternatives such as OBS Studio and Camtasia? Understanding these comparisons can help small to medium-sized businesses and IT professionals make an informed decision that aligns with their specific needs.
When it comes time to pick a screen recording solution, benefits and drawbacks must be weighed carefully. Consideration of user interface, functionality, support systems, and the learning curve can significantly impact productivity and creativity. Below, we delve into two competing software solutions, examining how they measure up against Screencastify.
Screencastify vs. OBS Studio
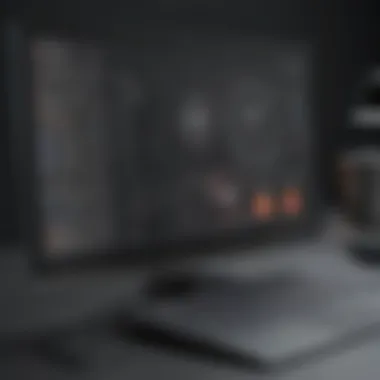

OBS Studio (Open Broadcaster Software) is a heavyweight in the realm of video recording and streaming. It is often favored by gamers and content creators who need a flexible, high-quality tool for live broadcasts and recordings. However, there are key differences between the two that can sway a user’s choice.
- Ease of Use: Screencastify shines with its simplicity. A user can begin recording with just a few clicks. This is particularly important for professionals who may not have the time to navigate extensive setups. OBS Studio, on the other hand, features a steeper learning curve due to its extensive options and configurations.
- Features and Functionality: While OBS offers impressive features like multiple scene transitions and extensive customizations, many users might find Screencastify's intuitive interface with built-in editing tools more practical for everyday tasks. For example, Screencastify's ability to narrate while recording a presentation can streamline workflows significantly.
- Performance and Accessibility: OBS Studio requires more robust system specifications, which may not be feasible for all users, particularly those in less high-tech environments. In contrast, Screencastify operates smoothly even on modest machines.
Key takeaway: For those focused on straightforward recording solutions and quick editing capabilities, Screencastify may be the more suitable choice, especially in professional businesses that need efficiency over customizable features.
Screencastify vs. Camtasia
Camtasia is often seen as a premium choice due to its rich feature set, combining recording and editing in one smooth platform. However, this comes with a cost, both in financial terms and in complexity.
- Cost Implications: Camtasia typically requires a significant upfront investment, which may not sit well with cash-strapped businesses or freelancers. In contrast, Screencastify offers a free version with essential features, making it a more attractive option for those looking to dip their toes into screen recording without a hefty price tag.
- Editing Features: While Camtasia is renowned for its robust editing features, this may be excessive for users who primarily require a tool to capture content effectively. Screencastify’s streamlined editing features can be sufficient for daily business needs, allowing users to add annotations and trimming without the fuss of navigating complex menus.
- Integration with Other Tools: Screencastify integrates seamlessly with Google Drive and other productivity tools. This is advantageous for teams who rely on these applications daily. Camtasia offers compatibility with various formats but may complicate collaboration efforts compared to Screencastify’s established integrations.
In summary, if your focus is on a balance of power and simplicity, Screencastify stands out as a pragmatic solution amidst heavyweights like OBS Studio and Camtasia. Depending on the specific needs and constraints of your business, the right choice may vary considerably.
By evaluating these comparisons, professionals can identify not just a tool, but a pathway to enhanced productivity and efficiency.
User Testimonials and Case Studies
When it comes to software, especially tools aimed at enhancing productivity like Screencastify, user testimonials and case studies hold significant weight. They serve as real-world proof that can bolster claims made about the software. Testimonials allow potential users to gain insights from the experiences of others and capture the software's value in a more relatable context. They transcend marketing jargon, highlighting practical aspects and tangible results that might not shine through in standard descriptions.
From small businesses to educators, understanding how various professionals integrate Screencastify into their workflows can illuminate best practices and potential pitfalls—valuable insights for anyone evaluating the tool.
Client Experiences
Clients from different sectors often have unique narratives that showcase Screencastify's impact. For several educational institutions, Screencastify has revolutionized the distance learning landscape. Students, for instance, have praised how the tool simplifies the process of submitting video assignments. One instructor shared a story about a remote project that struggled due to lack of clarity. With Screencastify, students were able to provide visual context, thus enhancing communication and improving the grades significantly.
In a corporate environment, marketers reported using Screencastify for client presentations. They noted an increase in engagement rates due to the ability to record high-quality video pitches. One firm claimed that after implementing video strategies enhanced by Screencastify, their client retention soared by over 20% in just a quarter. These testimonials show how the software can bridge gaps in communication and foster collaboration, making it a critical tool for businesses aiming for growth.
Real-World Applications
Screencastify is not just limited to educational settings; its versatility allows it to serve various industries. A noteworthy application is in technical support, where IT departments leverage the tool to create "how-to" videos. This streamlines the onboarding process for new employees and significantly reduces resolution time for IT issues.
Moreover, e-commerce brands are finding value by creating product demos. Companies report that these demo videos have helped potential customers visualize products better, leading to elevating conversion rates on their sites. This synergy of technology and customer interaction emphasizes how Screencastify plays a critical role in enhancing user experiences across the board.
"In this fast-paced digital world, being able to explain complex ideas through visual content is a game-changer for businesses and educators alike."
Ultimately, the evidence gathered from client experiences and case studies demonstrates that Screencastify is more than just a recording tool. It is a strategic asset in modern business and educational practices, helping users achieve their goals more effectively and efficiently.
Future of Screen Recording Software
As technology progresses, the realm of screen recording software is witnessing significant transformations that few might have predicted just a few years ago. The enhancements in artificial intelligence, integration with online platforms, and an ever-growing demand for remote communication tools are pivotal to shaping the future landscape. For small to medium-sized businesses and IT professionals, keeping an eye on these developments isn’t just beneficial; it’s essential for remaining competitive and ensuring they use the right tools for their needs.
Market Trends
Current market trends indicate that screen recording software is becoming increasingly vital for a variety of business functions. The rise of remote work and the need for effective digital communication have led to a surge in demand for tools that allow for straightforward video creation and sharing.
Key elements driving this change include:
- Cloud Integrations: More applications are integrating with cloud storage solutions. This allows users to save recordings without occupying local storage.
- Collaborative Features: Platforms like Screencastify are incorporating features that enable teams to co-edit and comment, making it easier to collaborate on video projects.
- User-Friendly Interfaces: There’s a concerted push towards simplifying software to accommodate users of all skill levels.
In the near future, businesses will likely prioritize solutions that offer seamless integration with existing workflows, allowing team members to create, share, and edit recordings without much friction.
Emerging Technologies
Several emerging technologies promise to further revolutionize screen recording software. The adoption of machine learning and AI will likely play a major role in automating routine tasks that currently require manual input, enhancing efficiency and productivity. Consider these potential advancements:
- AI-Powered Editing: Software might soon automate video edits based on the content. For instance, it could automatically trim unnecessary parts or suggest enhancements to improve viewer engagement.
- Augmented Reality Features: The integration of AR could provide users with the tools to create interactive tutorials that enhance user understanding, moving beyond traditional screen recording.
- Real-Time Collaboration: Imagine being able to work on a video simultaneously with a colleague in real-time, seeing their edits and comments as they occur. This could fundamentally change how teams approach video projects.
"The future of screen recording involves not just capturing but simplifying and enhancing content creation in ways that were previously unfathomable."
As we look ahead, the screen recording landscape is poised for a dramatic shift. Businesses that keep abreast of these changes and adopt innovative tools will not only stand out but thrive in an increasingly video-driven world. It’s not just about recording screens anymore; it’s about maximizing the potential of those recordings for better communication and understanding.
Epilogue
In wrapping up this guide, it’s clear that downloading and utilizing Screencastify on Windows 10 not only streamlines processes for users but opens doors to a wider range of functionalities. This software is more than just a screen recorder; it’s a comprehensive tool that can enhance productivity, particularly for small to medium-sized businesses and IT professionals. The ability to create impactful video content for tutorials, presentations, and demonstrations speaks volumes about the relevance of this tool.
As highlighted previously, the benefits of adopting Screencastify include:
- User-friendly interface: A seamless experience that accommodates users of all skill levels.
- Flexible recording options: Whether you need to capture your screen, webcam, or both, the options cater to various needs.
- Robust editing features: The ability to fine-tune videos can significantly elevate the quality of the final product.
Understanding the key aspects of Screencastify—from installation to effective usage—enables users to maximize its capabilities. Moreover, being aware of common issues and their resolutions means that users can approach their tasks with confidence.
"The only way to do great work is to love what you do."
— Steve Jobs
Summarizing Key Points
To summarize, this article has dissected crucial elements surrounding Screencastify for Windows 10. Some of the main takeaways include:
- Familiarity with system requirements ensures compatibility and efficiency.
- A step-by-step walkthrough for downloading and installing the software can significantly reduce potential hiccups.
- Features such as recording options and editing capabilities present numerous opportunities for crafting polished video content.
- Recommendations for troubleshooting and best practices for using this application can empower users to navigate challenges effectively.
Each of these elements contributes to a comprehensive understanding of how Screencastify can be leveraged to enhance communication and productivity.
Final Recommendations
As you consider implementing Screencastify into your workflow, here are some final recommendations:
- Explore the features: Don’t just skim through the options; take time to explore what Screencastify offers and how it can be tailored to your specific requirements.
- Stay updated: Software is constantly evolving. Keep an eye out for updates from Screencastify to take advantage of new features and improvements.
- Leverage resources: Use available tutorials and forums—like discussions on Reddit or help articles found on the official website—to expand your knowledge and troubleshoot efficiently.
- Integration with other tools: Consider how Screencastify can integrate with your current platforms, enhancing collaborative efforts within your team.
Taking these actions can reinforce the benefits of this tool while ensuring that you make the most of your screen recording and sharing efforts.







